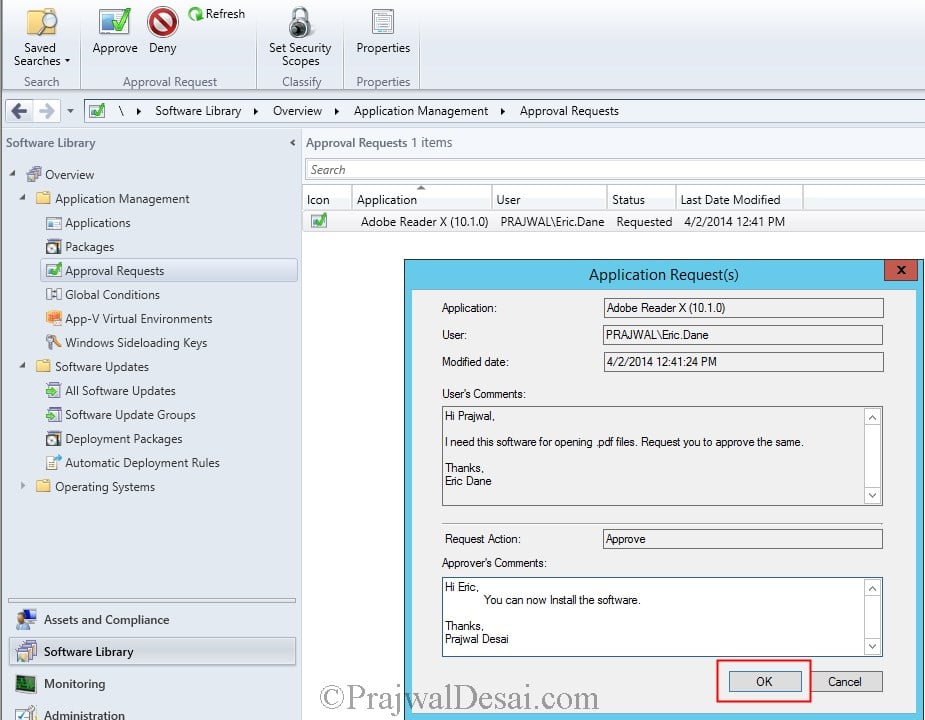
Deploy Adobe Reader Updates Sccm 2012 Os
Integrate UDI with your SCCM task sequence for optional software deployments (and other cool features)Traditionally, MDT has always been the “lite touch” (LTI) deployment solution providing interaction during task sequences to input a computer name, choose your OU, choose packages to install, etc. Alternatively, SCCM has been the “zero touch” (ZTI) solution, where these configurations are scripted, assigned from task sequence variables, or grabbed from a database, requiring no input during deployment. There have always been ways to prompt for input in SCCM task sequences, but they were fairly limited until the introduction of UDI (User- Driven Installation) a few years ago.
UDI has merged these two worlds, providing a much more interactive, MDT- like task sequence experience in your SCCM deployments. I recently had a client that wanted to run OS deployments from SCCM (because of central management and infrastructure requirements), but also wanted the interaction in their task sequences that MDT provides out of the box.
I am attempting to create a package in SCCM 2012 R2 to import the following reg fix for Win XP, Win 7 & Win8.1 workstations:
Specifically, they wanted to use a “checklist” for optional software installs, a drop- down list of OUs to choose from, and a place to enter the computer name. Luckily, these are all available with UDI integration. UDI task sequence templates become available in SCCM once you integrate MDT into your installation. The default templates are actually really good and provide several interactive screens during the deployment process. Luckily, they are also very customizable, so we can cut out a lot of the stuff we don’t want the end user to see. If you don’t already have a package for MDT files created in SCCM, go ahead and make one. You can do this by creating a new MDT task sequence from template.
I have been managing software deployments and updates/patching with SCCM 2012 (latest version 1607) in our organization with about 5300 workstations in the production. Security is becoming more widespread and important in computing. Use our SCCM 2012 Software Update report to address your company compliance. Learn about software and hardware requirements for Adobe Acrobat Reader DC.
Complete Step-by-step SCCM 1511 Upgrade Guide. This blog post will help you migrate your current SCCM 2012 server to SCCM 1511. ADOBE® APPLICATION MANAGER ENTERPRISE EDITION Adobe® Application Manager Enterprise Edition Release 3.1 Document Version 3.1 Document Date: September 2012. Integrate UDI with your SCCM task sequence for optional software deployments (and other cool features). Adobe® AIR® runtime enables developers to package the same code into native apps for Windows and Mac OS desktops, iPhone, iPad, Kindle Fire, Nook Tablet & Android. SCCM 2012 R2 Step by Step Guide - Welcome to System Center 2012 R2 Configuration Manager step by step guide,SCCM 2012 R2 Step by Step Guide. Basic Installer Features: Arch: Ent: Java: Pro: Free: Installer and Uninstaller Create packages that completely install and register, respectively uninstall and.
In this guide, we’re going to deploy two pieces of software, Visio Viewer, which is packaged as a traditional software program, and Adobe Reader, which is packaged as a software application. Both formats are supported. We’re going to be working with a pretty standard task sequence. I’ve cut it down to make it as simple as possible to understand, but if you need a starting point, check the bottom of this post for a task sequence that you can import into your SCCM 2. R2 environment. You can see that this is a standard refresh task sequence, but can also be used for bare metal deployments. There are a few steps below that have been added in to support UDI. First, we need to load the MDT Files package.
This contains the UDI XML file that we will customize in this guide. Next, we need to run the gather step. Use a settings file, if you typically use one in your deployments. Next, we’re going to call the UDI Wizard.
This is where the optional software checklist is going to appear for the user. The command used is: cscript. This is somewhere after the Setup Windows and Config. Mgr step. Create a new “Run Command Line” step, and name it “Convert UDI App List”. For the command line input, use: cscript. This is a standard “Install Application” step, but add a base variable called COALESCEDAPPS. This represents that list of optional software that the user has checked.

Next, we’re going to do the same thing, but for Software Programs. Use another base variable, but name this one PROGRAMS.
For the past two task sequence steps, go to the options tab and set them to Continue on Error. In the case that the user selects no optional software during the deployment, this step may actually return an error. Save and close your task sequence.
Before we go into the UDI Wizard Designer, we need to modify the default settings for our software packages/applications. Both applications and packages have a checkbox we need to enable for UDI software deployment. It’s named “Allow this program to be installed from the Install Package task sequence without being deployed.” For software packages, this is located under the program properties here: And for software applications, it’s located here: You’ll need to create a device collection that all of your optional software can be deployed to. The UDI tool will use this to determine what software is available to deploy. Create software deployments for each of your applications and packages, targeting your specific collection.
Make the deployment Available. In this guide, my collection is named “OSD Optional Software”. You will get a warning that the collection is empty. This is OK. Finish the deployment wizard using the default settings.
No schedule is required. Now, we’re ready to open up the UDI Wizard Designer. Skaar Son Of Hulk 1. It’s part of the Microsoft Deployment Toolkit, which should already be installed and integrated at this point.
Now, we need to open up UDIWizard. This file is located in your SCCM package for MDT Files. There’s a folder inside called scripts. The XML is located here.
This is the out- of- the- box version of UDIWizard. Every possible UDI step is enabled by default, but we don’t want to use them all. Go through the different Stage.
Groups, and delete every item except for Install Programs. Optionally, if you want to use any of the other steps here (computer name, OU, etc) you can leave them in. When you’re finished cleaning it up, it should look something like this: You can delete the entire Stage. Group: Replace page and items.
We won’t need them for this deployment. Now, select the Install Programs Application page from the page library on the left. Under Edit Settings in the ribbon, open Configuration Manager. We’re now going to integrate the UDI Wizard Designer with the SCCM installation. Enter your SCCM server name, and then type in the exact name of your target collection for all of your optional software deployments that we created earlier. Verify your settings to make sure you don’t get an error.
Now, go back and select Edit Software Settings from the same ribbon menu. Verify that your base variables are set correctly. It should be APPLICATIONS for your software applications and PACKAGES for your software packages. The APPLICATIONS variable will later be converted to COALESCEDAPPS in your task sequence, but don’t use that here!
Now, under Optional Software, open the Configure tab. You can customize the name of this page to better suit your environment.
I changed mine to Optional Software. This is where you can edit your software list, also. Remove the sample application through the right- click menu. Use the same menu to Add Software to Group. You can also create multiple groups.
Customize as you please! You can add both software packages and applications to this list. I’ll be using both in this guide. For packages, you can choose a 3. You can also choose a default program to deploy for both instances.
Click select to search your SCCM environment for available software. If you have properly deployed your software to the collection defined previously, it will appear black.
If it’s grayed out, check your deployment, or double- check your software properties to see if it’s allowed to deploy from task sequences (earlier step). If using a software package (not an application), choose the proper program for your installation. Choose an additional 6.
Applications work exactly the same as programs in this regard. When finished, you should have a new software option added to your list. You’ve now completed everything required in the UDI Wizard Designer – save your changes! You can always come back and make changes later to add additional software choices. One very important step before trying your deployment is to update the MDT Files package in SCCM. Otherwise, all the changes you just made will not take effect during your OS deployment. Right- click your package, and Update Distribution Points.
Once your package has been updated and distributed, you should be ready to try out your new task sequence with optional software checklist. The UDI Wizard should now appear during your task sequence, with the list of optional software to choose from. Your optional software should be installed when the task sequence completes. For reference, here’s a copy of my UDIWizard!
Let me know if I can provide any additional clarity.